
* 해당 가이드는 2019년에 작성된 글로 지금은 프로젝트 에리스(Project Eris)라는 이름의 새로운 방법이 등장함으로써 전혀 도움이 되지 않으니 주의 바랍니다. 오직 기록을 위해 글을 남기며, 추후 에리스나 다른 방법에 대한 글을 작성하도록 하겠습니다.
이전 게시물에서는 플스 클래식을 커펌하는 방법에 대해 설명드렸습니다.
이제부터는 커펌된 플스 클래식에 우리가 원하는 게임을 추가해서 넣어보도록 하겠습니다.
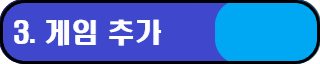
자 이제 커펌작업이 모두 완료되었으니 본격적으로 게임을 추가해보도록 하겠습니다.
일단 블림싱크(BleemSync) 구버전(0.4)에서 게임을 추가하기 위해서는 USB 메모리의 로컬 폴더로 들어가 추가할 게임의 폴더를 생성해서 번호를 매기고 게임을 추가하고 뭐 이렇게 저렇게 수동으로 귀찮은 작업을 해왔었습니다.
하지만, 블림싱크 버전(1.0 이후)이 올라가면서 이런 수동 과정도 자동으로 게임을 올릴 수 있도록 개선되었습니다.
블림 싱크에서 게임을 추가할 수 있도록 UI웹서버를 제공하고 있는데 이 사이트를 이용하면 커펌하신 만큼 쉽게 게임을 올릴 수 있습니다.
사이트는 bleemsyncui.com 입니다.
지금 접속해보시면 아마 "사이트를 연결할 수 없음"이라고 나오실 겁니다. 정상적인 상태이니 다음 과정을 따라 해 주시면 사이트에 접속하실 수 있으실 겁니다.
일단 플스 클래식의 전원부 USB를 컴퓨터에 연결합니다. 이미 연결돼있는 분은 그대로 두시면 됩니다. 당연히 2P 에는 부팅 USB가 꼽혀있는 상태여야 되구요. 그리고 전원을 넣습니다. 그럼 컴퓨터에서 USB 연결이 되었다는 호출 비프음이 들리실 겁니다. (띵띠리링~)
자 그리고 다시 bleemsyncui.com 에 접속해 보시면 아래와 같은 블림 싱크 UI 사이트가 보이실 겁니다. (사이트가 안보이시면 좀 더 여유롭게 기다리셨다가 새로고침 해주세요.)
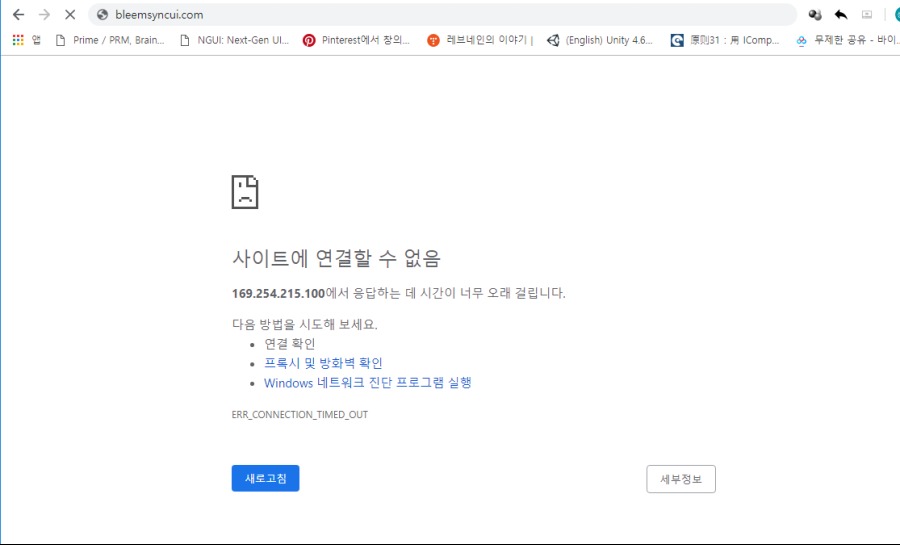
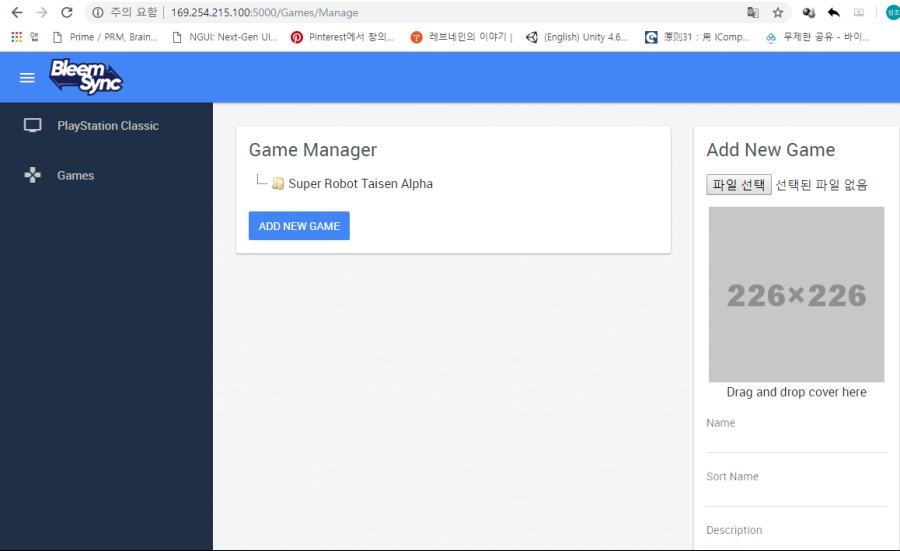
좌측에 플스 클래식 UI 메뉴 표기와 중간에 게임 매니저가 보이시나요? UI가 보이시면 우측의 ADD NEW GAME 버튼을 눌러서 추가를 원하는 게임을 넣어줍니다. 중간의 ADD NEW GAME 버튼은 현재 등록한 게임 상태에서 새로운 게임을 추가할 때 누르시면 우측의 게임 추가 UI가 새로운 게임을 추가 할 수 있도록 상태를 변경해주는 버튼입니다.
! 게임추가 시 TIP !
플스 클래식에서 지원하는 게임은 Bin 파일과 CUE 파일 세트입니다. 한 게임당 (1CD 기준) 꼭 두 개 1셋트로 파일이 존재해야 하며 ISO는 아직 지원하지 않습니다. 게임 추가시 드래그앤드랍이나 CTRL버튼을 누른상태로 두개 파일을 동시에 추가해주시면 됩니다.
파일명은 영문으로만 하셔야 하며 bin 파일과 cue 파일명은 동일해야 합니다.
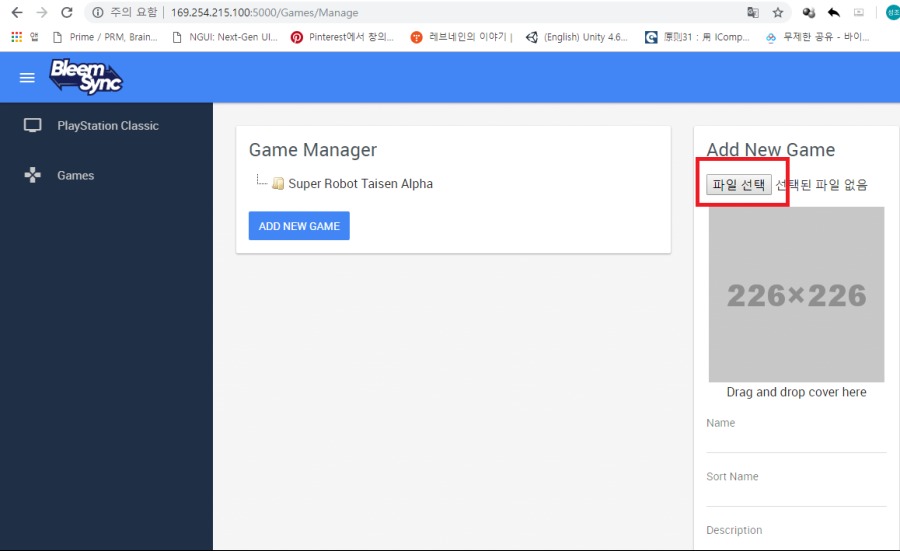
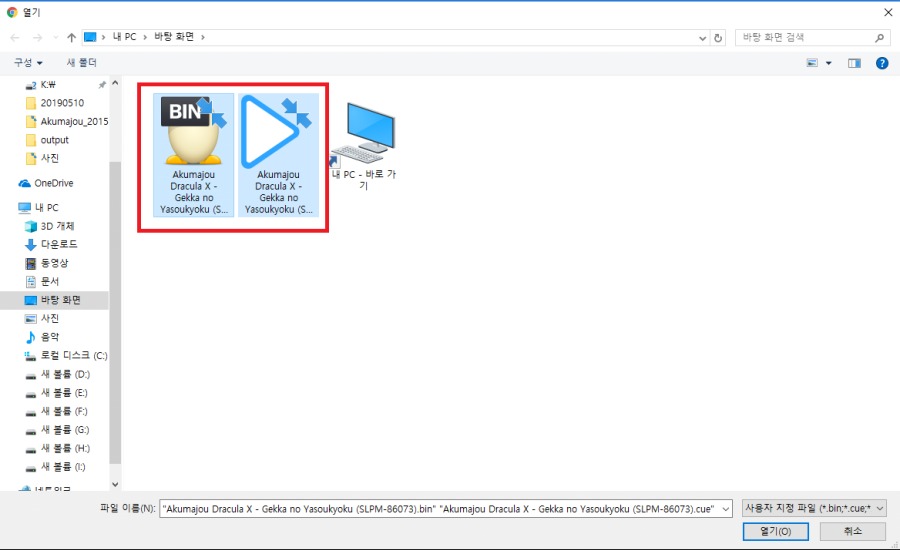
게임을 추가하면 우측의 UI가 DB에서 정보를 받아서 자동으로 내용이 갱신됩니다. 갱신까지 약간의 시간이 걸릴 수도 있고, 갱신이 되지 않는다면 사용자 본인이 직접 정보를 넣을 수 있습니다. 정보를 안 넣어도 무관하지만 클래식에서 파일 리스트가 나올 때 이쁘게 표기가 안되니 되도록이면 넣어주는 게 좋지 않을까 생각됩니다.
정보를 모두 확인했으면 맨 하단의 ADD Game을 눌러 게임을 추가합니다. 추가 시 업로드 상태가 실시간으로 표기되니 업로드가 완료될 때까지 기다려주세요.
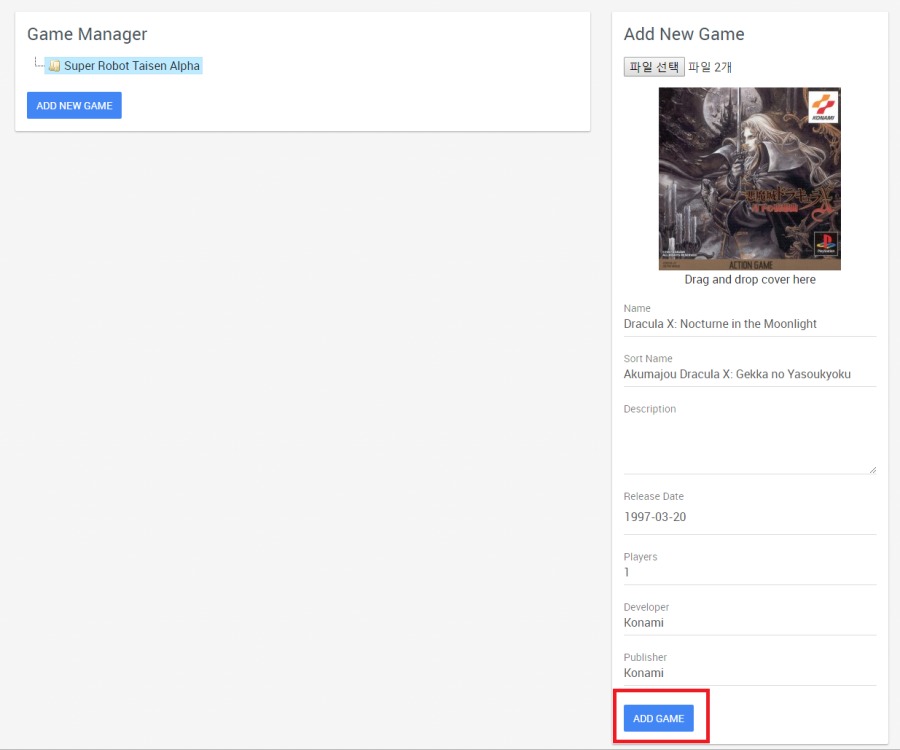
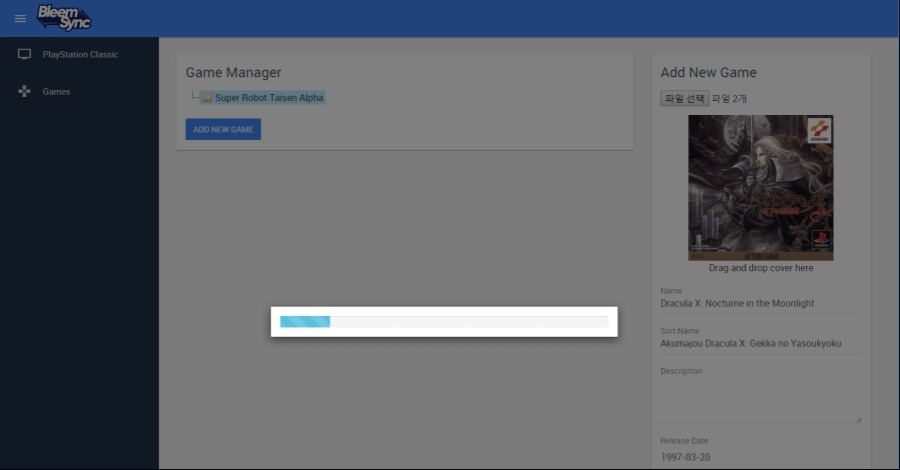
업로드가 완료되었으면 플스 클래식의 블림 싱크를 실행시켜줍니다. 첫 화면을 보시면 순정상태의 기본 게임이 나열된 것만 보이실 건데 기본 게임들의 리스트를 좌/우로 돌려보면 업로드한 게임이 추가된 것을 확인하실 수 있습니다. (업로드된 파일명에 따라 리스트는 자동 Sort 됩니다.)

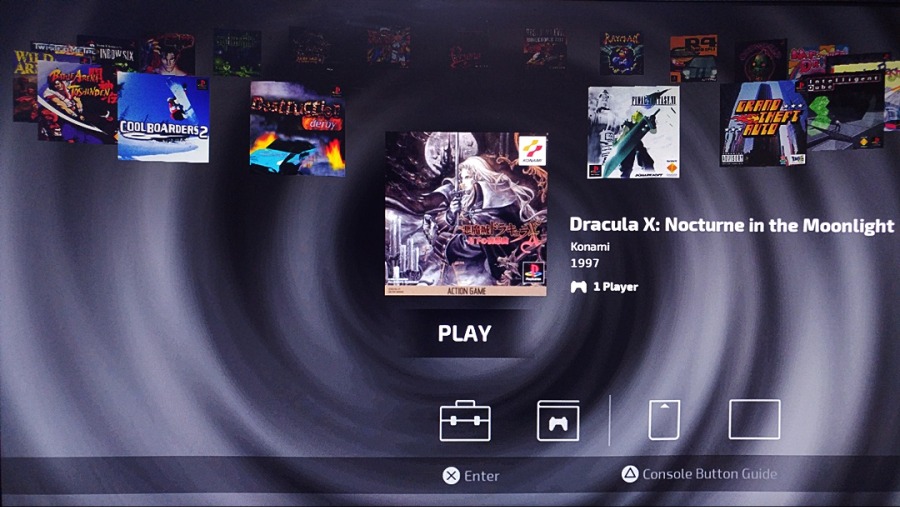
이제 실행만이 남았습니다. 기존의 기본 게임과 똑같이 X 버튼을 눌러 게임을 실행해 봅니다. 악마성 드라큘라 X는 일본판 베이스의 한글화 작업이 진행된 파일이라 실행하자마자 패드의 확인 버튼은 O, 취소 버튼은 X로 변환 동작됩니다. 또한 한글화 된 게임도 문제없이 실행되었습니다. 이제 여러분이 원하시는 게임을 양껏 추가하셔서 플스 클래식을 즐기시기만 하시면 됩니다.


! 잠깐 TIP !
게임을 구했는데 CUE 파일이 없으시다고요? CUE 파일을 만들어주는 프로그램을 이용해 보시죠. 어차피 CUE 파일은 TXT 기반의 정보 파일이라 생성 프로그램으로 CUE 파일을 만드시면, 플스 클래식에서 문제없이 등록 / 실행 가능합니다.
여기를 참고해보세요. ( https://psx1.tistory.com/11 )
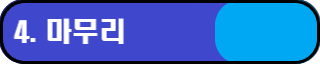
플스 미니가 발표되고 많은 유저들이 열광했지만 막상 발매되고 나서 뚜껑을 열어보니 겉모습만 이쁜 쓰레기라는 사실에 실망하고 등을 돌리셨을 겁니다. 실제로 기본 제공하는 게임도 리스트를 보면 시큰둥할 수밖에 없었고, 진동과 아날로그 패드가 있음에도 구버전 패드를 사용해버렸으며, 사후지원(게임추가, 그래픽 옵션조절, 화면 해상도 조정등등)도 전혀 없었기 때문에 더욱더 분노 할 수 밖에 없었을 것 같습니다.
다만, 그 와중에 일주일 만에 커펌이 가능하게 되었다는 것, 커펌을 통해 게임을 추가할 수 있는 것 등이 구입한 사람으로서 아~~~ 주 약간의 위안이 될 수 있을 것 같습니다. 게다가 커펌 설치가 너무 쉽고 안전하게 할 수 있으니 얼마나 좋습니까?라고 조금 더 위안을 해봅니다.
다른 미니 제품들에 비하면 너무 조촐해서 크게 위로가 되지는 못할 것 같지만, 그래도 앞으로 기대할 수 있는 건 블림 싱크가 계속 업데이트 중이며, 유저 편의성이나 지원되는 에뮬들이 앞으로 더 늘어날 수 있을 거라는 사실에 조금 더 지켜볼 수는 있을 것 같습니다. 개인적으로는 블림 싱크를 통해 해상도나 에뮬 성능 개선도 가능해졌으면 하는 바람이 있습니다. (풀사이즈가 안 되는 건 아직도 이해할 수 없습니다.)
마지막으로 플스 클래식을 약간 확장해서 사용해 볼 수 있는 기능에 대해 설명하고 블림싱크 설치 가이드를 마치겠습니다. (블림 싱크와는 무관한 기능입니다.)
게임을 실행하시고 게임 플레이 도중 패드의 Select버튼과 △ 버튼을 동시에 눌러주면 모드 화면에 진입할 수 있습니다. 해당 모드 화면에서 더 세부적인 설정이 가능하니 궁금하신 분들은 한 번쯤 살펴보시는 것도 도움이 되실 듯합니다.
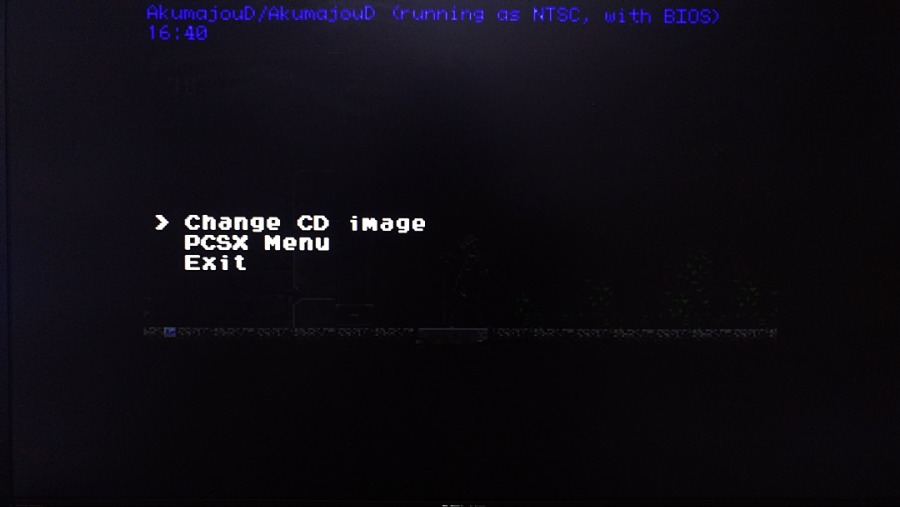

다음 게시물에서는 블림 싱크를 이용한 레트로 아크 설정 법과 더 많은 에뮬을 즐겨보기를 추가하도록 하겠습니다. 감사합니다. '')/
* 한줄평 : 역시 아직은 이쁜 쓰레기다... 어차피 지원도 똥망인 거 신나게 커펌해서 막 써보자!!! 에헤라 디야~!!
'Game Share > PlayStation Class' 카테고리의 다른 글
| [PSC] 플레이스테이션 클래식 (PlayStation Classic) 블림싱크 Ver 1.2 Update Part.2 (0) (0) | 2020.07.28 |
|---|---|
| [PSC] 플레이스테이션 클래식 PlayStation Classic 블림싱크 1.2 Update Part.1 (0) | 2020.07.28 |
| [PSC] 플레이스테이션 클래식 (PlayStation Classic) 레트로아크 가이드 Part.2 (0) | 2020.07.27 |
| [PSC] 플레이스테이션 클래식 (PlayStation Classic) 레트로아크 가이드 Part.1 (0) | 2020.07.26 |
| [PSC] 플레이스테이션 클래식 (PlayStation Classic) 블림싱크 설치 가이드 Part.1 (0) | 2020.07.26 |