728x90
문자 데이터
- 입력한 문자의 길이가 셀 너비(1칸)보다 길면 오른쪽 빈 셀을 넘어서 화면에 표시된다. 이때 현재 입력했던 셀의 오른쪽에 데이터가 들어가 있으면, 데이터의 값은 셀의 너비만큼만 표기 된다. 그러므로 데이터 전체를 확인 하고자 한다면, 열 너비를 조절하자. 열 너비를 조절할 때는 마우스를 이용해 수동으로 조절할 수 있지만 대표되는 열 (맨 상단의 A,B,C,D,E.... 로 표기된 부분)을 더블 클릭하면 가장 큰 데이터 길이에 맞게 자동 조절된다.
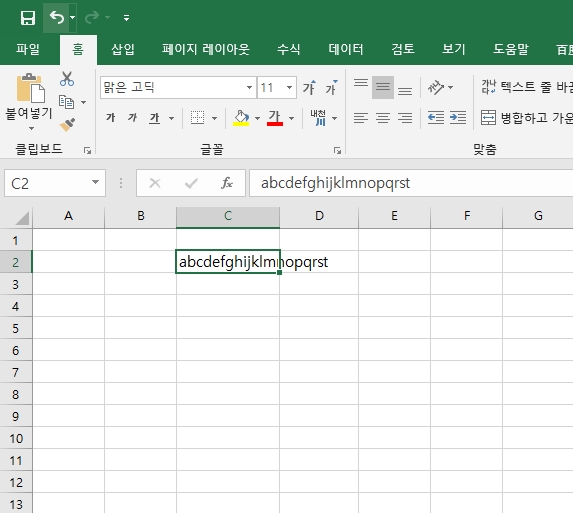
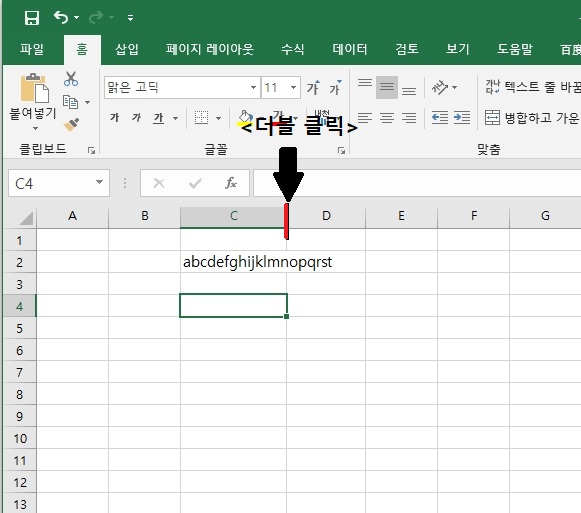
- 보통의 숫자를 기입할 때 0으로 시작하는 숫자 (학번, 고객번호등등)을 입력하면 엑셀에서 유효하지 않은 값으로 인식되어 정상적으로 등록이 되지 않기 때문에, 이때는 작은 따옴표를 이용해 입력 해야한다. 작은 따옴표는 숫자를 문자 형식으로 인식해주는 기능을 갖고 있다.
예) 0583476을 엑셀에 입력할 경우 입력하고 하는 셀에서 '0583476 이라고 입력한다.

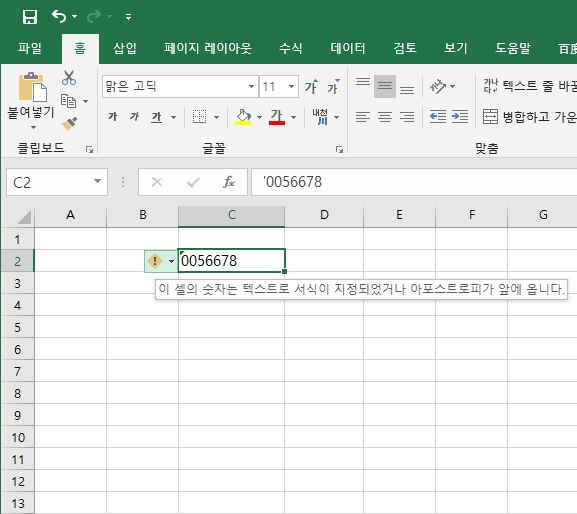
- 한 개의 셀에 두 줄이상의 내용을 입력하고자 할때는 Alt + Enter를 이용해 데이터를 입력한다. (그냥 Enter를 누르게 되면 바로 아래 셀에 새로운 데이터로 입력이 되니 주의하자.)
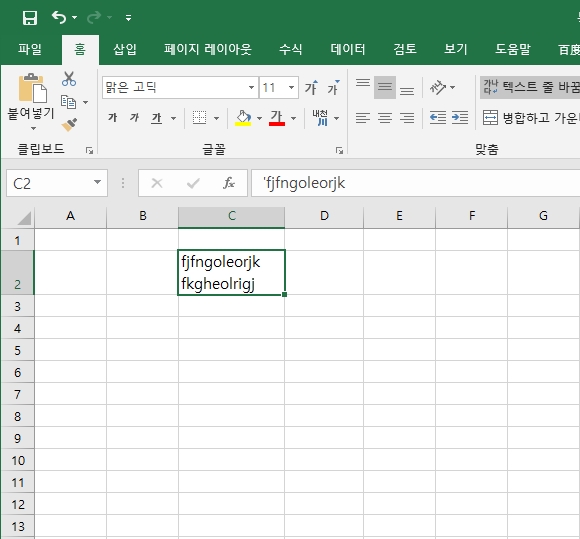
- 엑셀의 각 셀의 정렬방식은 숫자인 경우 우측으로, 문자인 경우는 좌측으로 정렬된다. 즉, 위에 설명했던 0으로 시작하는 숫자를 문자로 입력하게 될 경우 기본적인 숫자 데이터와 다르게 좌측으로 정렬됨을 인지하고 있어야 한다.
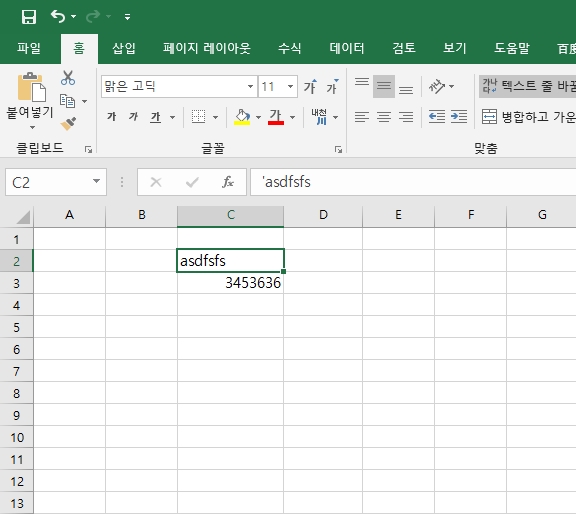
숫자 데이터
- 문자 데이터에서 한번 설명했듯이 숫자 데이터는 기본적으로 오른쪽으로 정렬이 된다.
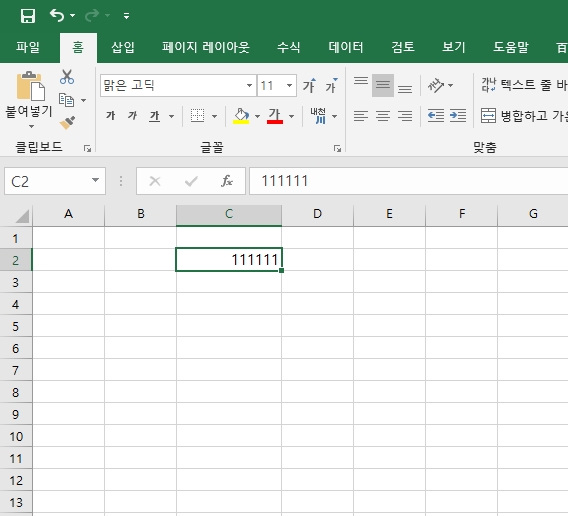
- 숫자는 +, -, 콤마(,), 괄호와 같은 기호와 함께 사용가능 하다.
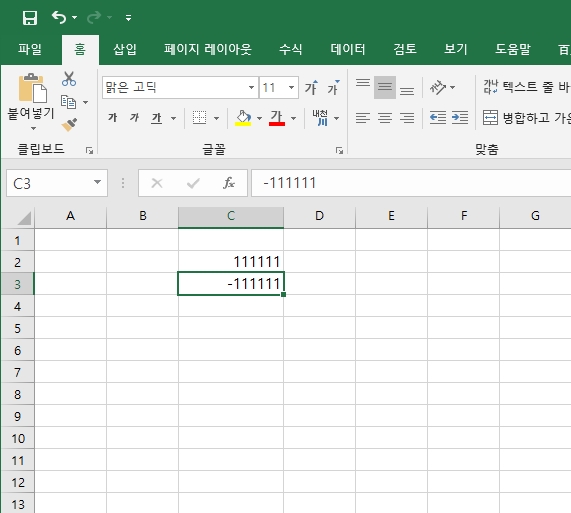
- 12자리 이상 표기시 지수형태로 표기된다. (단축키인 <Ctrl+1>을 눌러 셀서식상자의 숫자를 선택하면 12자리가 그대로 표기된다.)
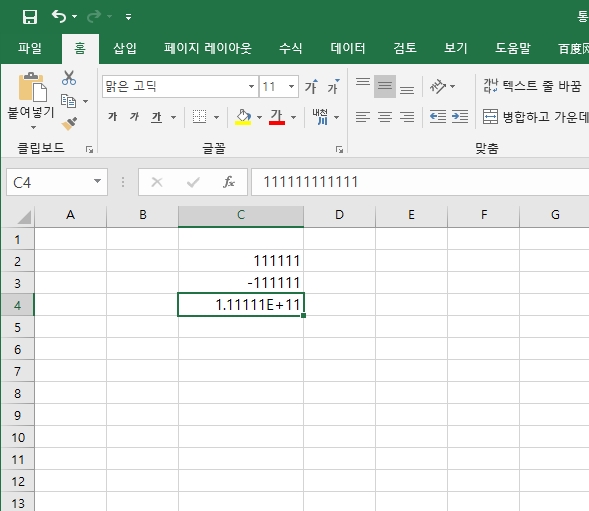
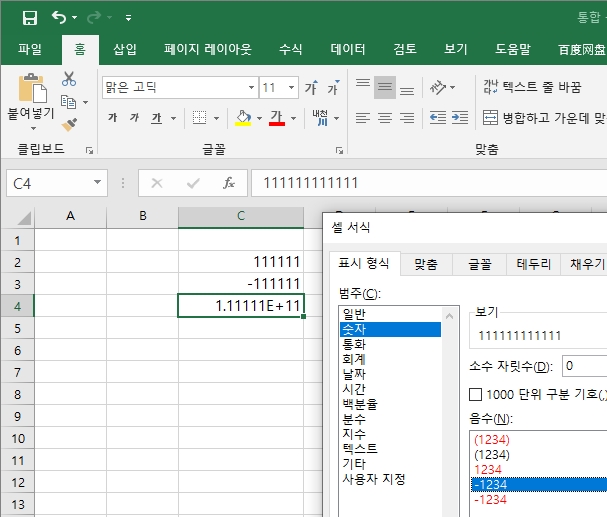

- 16자리 이상 표기시 16자리 부터는 0으로 표기된다.
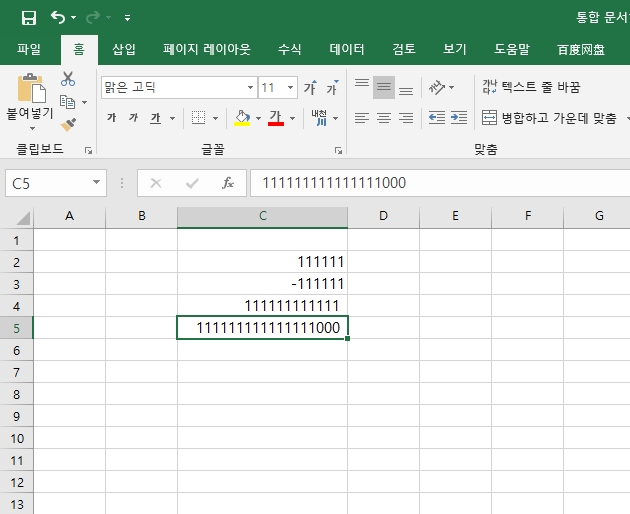
- 서식이 적용된 데이터의 경우 열 너비가 입력된 데이터의 길이보다 부족하면 #으로 표기되므로 열 너비를 넓게 조절해서 정상출력하게 만들면 된다.
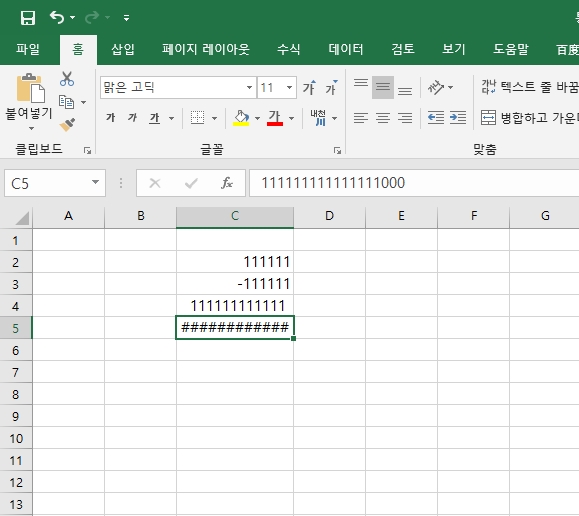
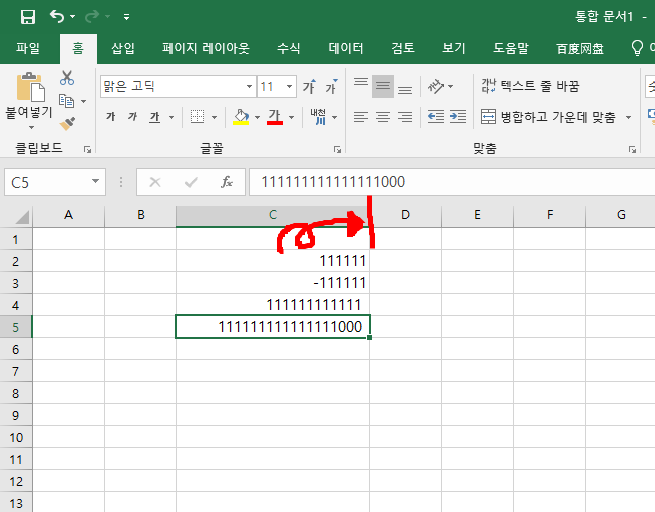
- 분수를 입력하면 날짜로 인식되기 때문에 0을 입력하고 한칸 띄운후 1/2로 표기하면 정상적으로 분수로 처리된다.
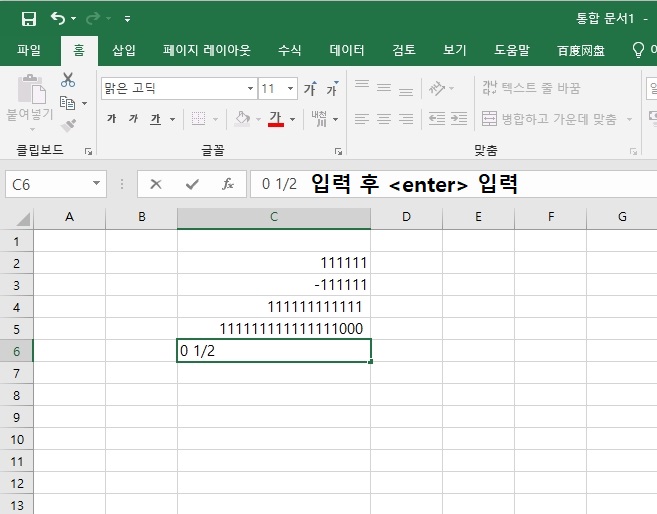
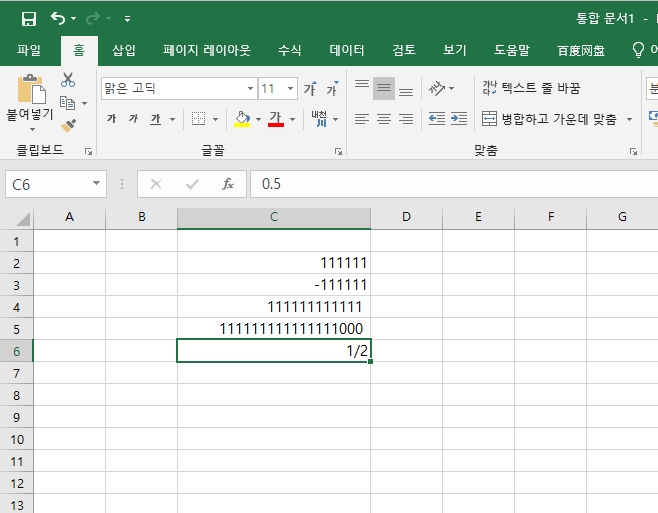
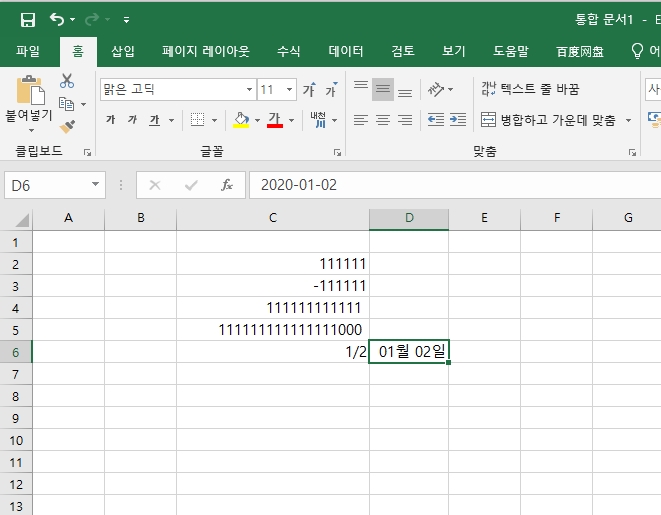
날짜 데이터
- 날짜는 하이픈(' - ')또는 슬래시 표시(' / ') 구분자로 입력해야한다.
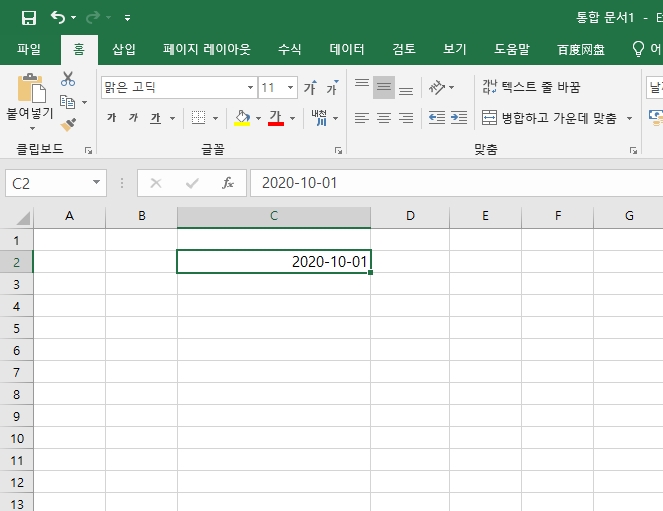
- Crtl + ; (세미콜론)으로 단축키를 사용하면 현재 날짜를 자동으로 입력할 수 있다.
- Ctrl + : (콜론)으로 단축키를 사용하면 현재 시간을 자동으로 입력할 수 있다.
- Todaym NOW 함수를 사용해 현재 날짜나 시간을 입력할 수 있다.
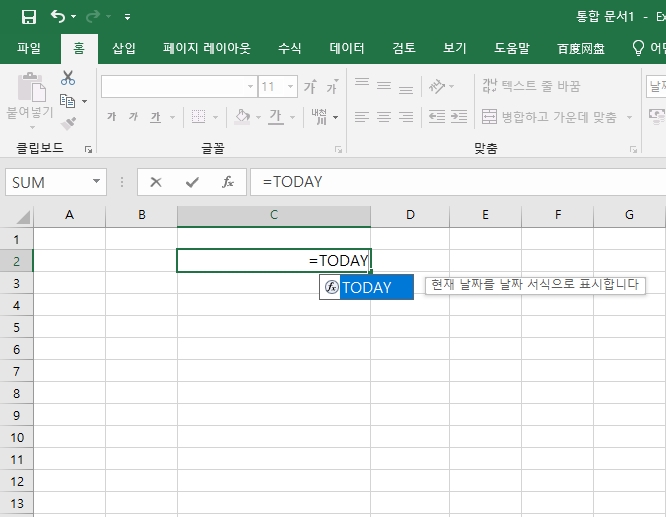
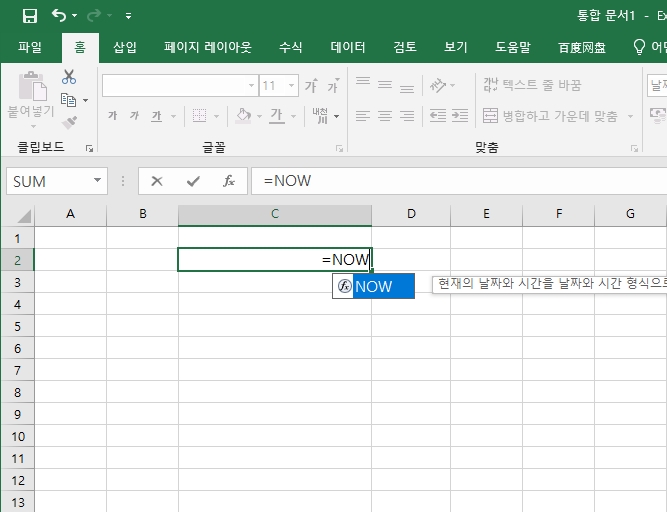
728x90
반응형
'Study > Excel' 카테고리의 다른 글
| [EXCEL] (생!기초) 엑셀에서 메모기능을 사용하는 방법 (0) | 2020.11.07 |
|---|---|
| [EXCEL] (생!기초) 엑셀에서 음수를 표시하는 방법 (0) | 2020.11.02 |
| [EXCEL] (생!기초) 워크시트 사용하기. 이동, 삭제, 복사등등 (0) | 2020.10.31 |
| [EXCEL] (생!기초) 엑셀 자동 채우기 (0) | 2020.10.22 |
| [EXCEL] (생!기초) 엑셀에서의 데이터 표시 형식 (셀 서식 사용법) (0) | 2020.10.18 |