음수를 쉽게 찾을 수 있도록(구분되도록) 서식을 지정하는 방법을 알아보자.
음수 서식 지정하기
예제)
아래 엑셀 데이터에는 금액에 관련된 행을 볼 수 있으며, 각 금액 데이터에는 양수와 음수가 표기되어 있다.
이때, 음수의 값을 강조하기 위해 해당 값들을 다른 색으로 지정할 수 있는 방법이 있다.
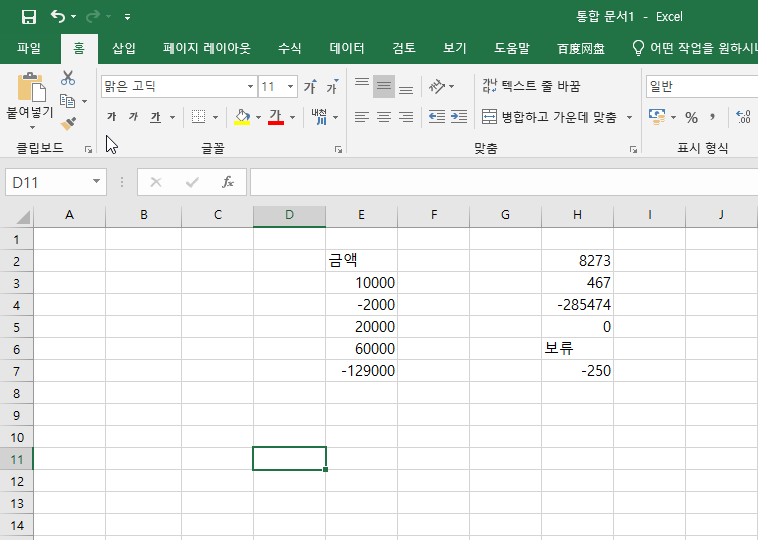
단축키 Ctrl+1을 눌러 셀 서식상자를 연다. 범주에서 숫자를 선택하고 우측에 음수 표기법 중 맨 위의 빨간색 괄호 형태로 되어 있는 부분을 선택한 후 확인을 누른다.
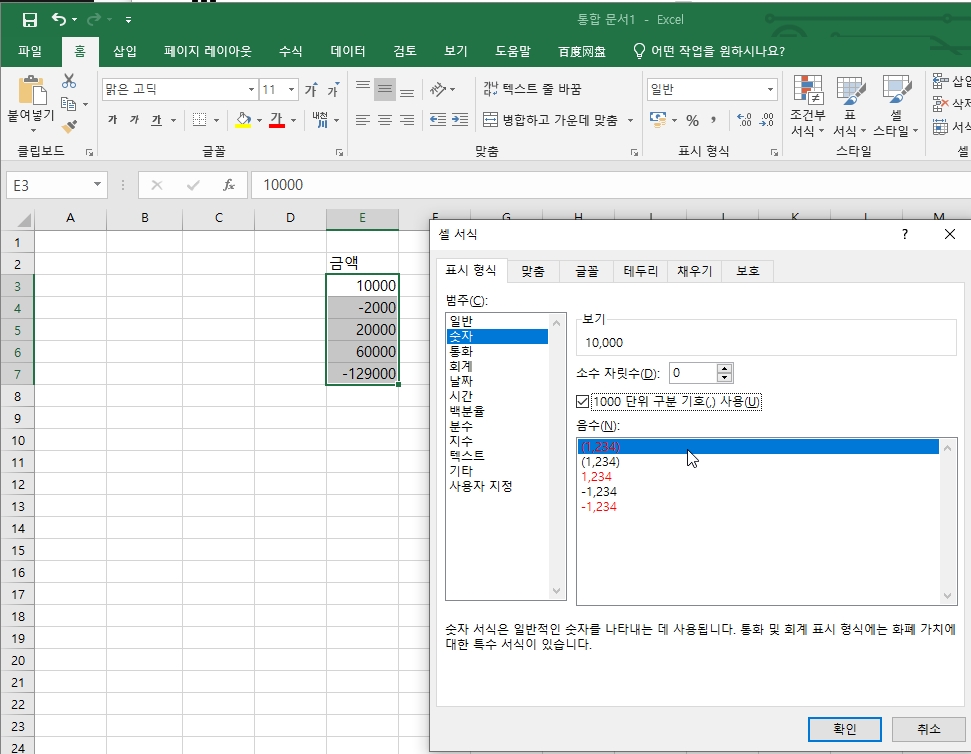
그럼 기존의 음수로 표기된 모든 값들이 괄호가 생기면서 빨간색 텍스트로 변경되는 모습을 볼 수 있다.
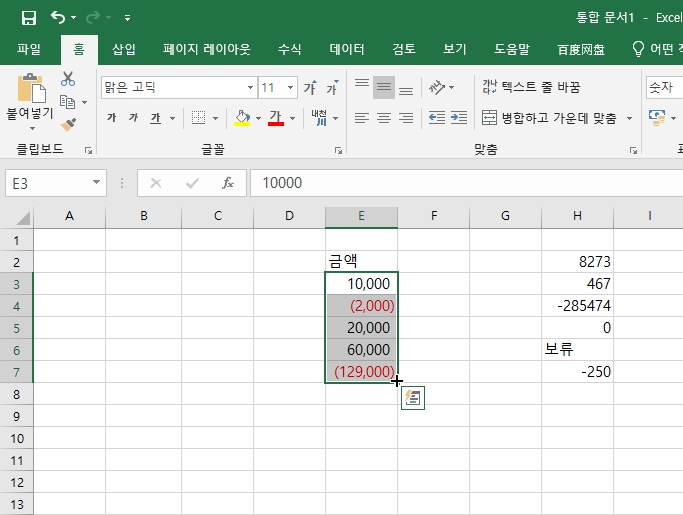
이외에도 통화 서식이나 회계에서 사용하는 다양한 방법의 음수 표기 법이 있으니 확인해서 적용해보도록 연습해보자.
사용자 지정으로 다양한 옵션주기
이번에는 위 예제와 다르게 다양한 값에 대한 서식을 지정해보도록 하자. 아래 그림과 같이 H행에는 양수, 0, 음수, 문자의 값이 나열된 걸 볼 수 있다. 각각의 표현된 값을 구분하기 위해 (예를 들어 음수는 빨간색, 문자는 그대로 표현, 양수는 파란색, 0 값은 그대로 표현하고 싶다고 한다면) 다양한 옵션을 주려면 사용자 지정을 이용해야 한다.
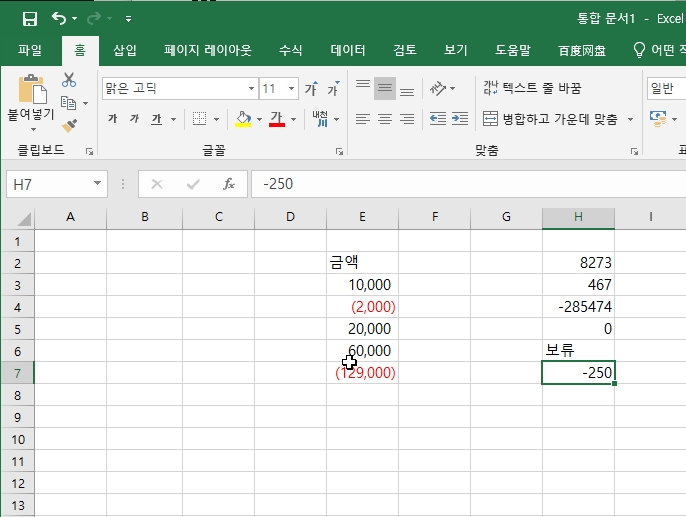
예제)
H열의 값을 모두 선택해둔다. 단축키 Ctrl+1을 눌러 셀 서식 대화 상자를 열고 사용자 지정을 선택한다.
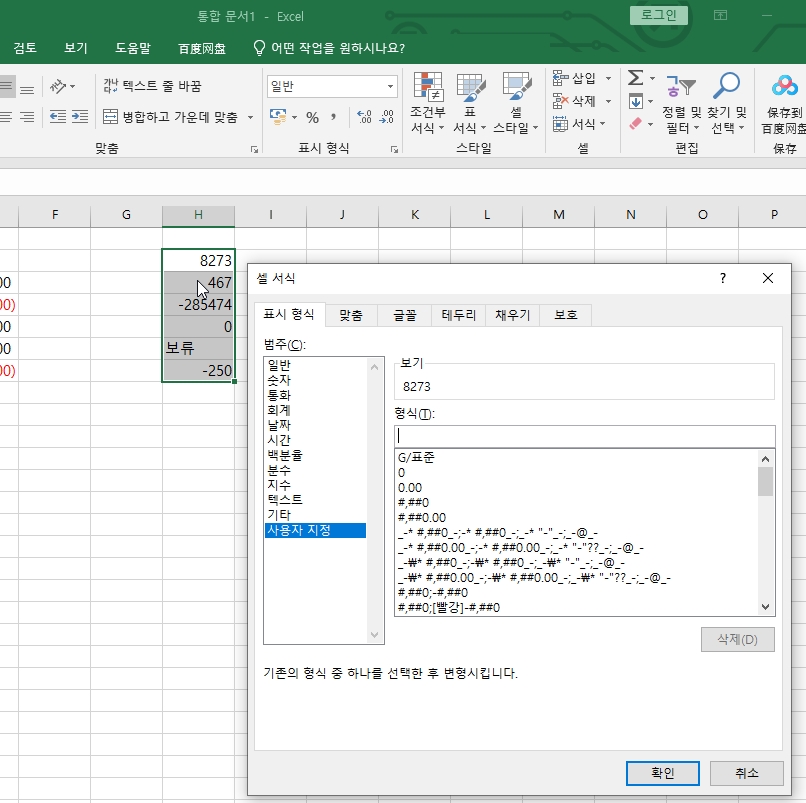
형식 입력창에 사용자가 원하는 표시 형식을 작성한다. 예제에서는 다음과 같은 조건의 표시 형식을 사용한다고 가정해보자.
조건)
1. 양수는 색 변경 없이 1000 단위 표시는 콤마를 표기한다.
2. 음수인 경우는 1000단위 표시인 콤마를 표기하고 텍스트 색상을 빨간색으로 변경한다.
3. 0은 에스트 리크 별표( * )를 표기한다.
4. 문자는 변경 없이 그대로 표기한다.
!주의!
사용자 지정 형식의 조건을 구분할 때는 세미콜론( ; )을 사용하며, 조건을 지정하는 순서는 양수;음수;0;문자 의 고정된 형태로 작성해야 한다.
이제 사용자 지정 형식을 조건에 맞게 작성해보자.
조건 1) 양수는 색 변경 없이 1000 단위 콤마 표기를 해야 하기 때문에 #,##0라고 입력해야 한다.
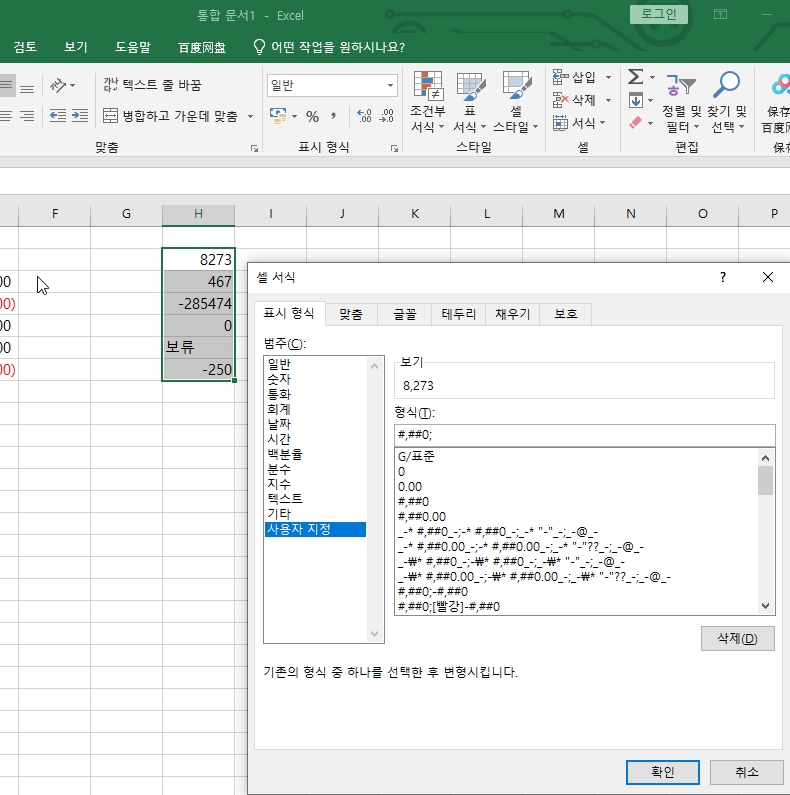
조건 2) 음수는 빨간색으로 변경해야 하기 때문에 [빨강]이라고 입력해야 한다. 이때, 대괄호는 엑셀에서 정해진 상수값이니 꼭 표기해야 함을 기억해두자. 이어서 양수 1000 단위 표기법과 동일하게 -#,##0을 입력한다.
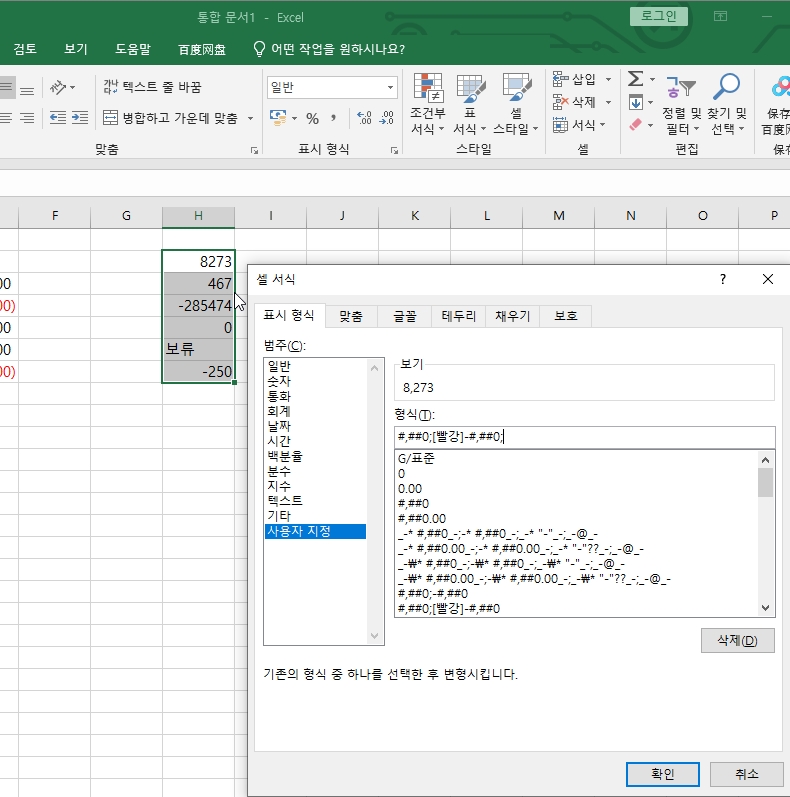
조건 3) 0 값은 * 로 표기한다고 했으니 "*"라고 입력한다. (큰따옴표 역시 꼭 입력해야 한다.) 0을 그대로 두고 싶으면 0이라고 입력해두면 된다.
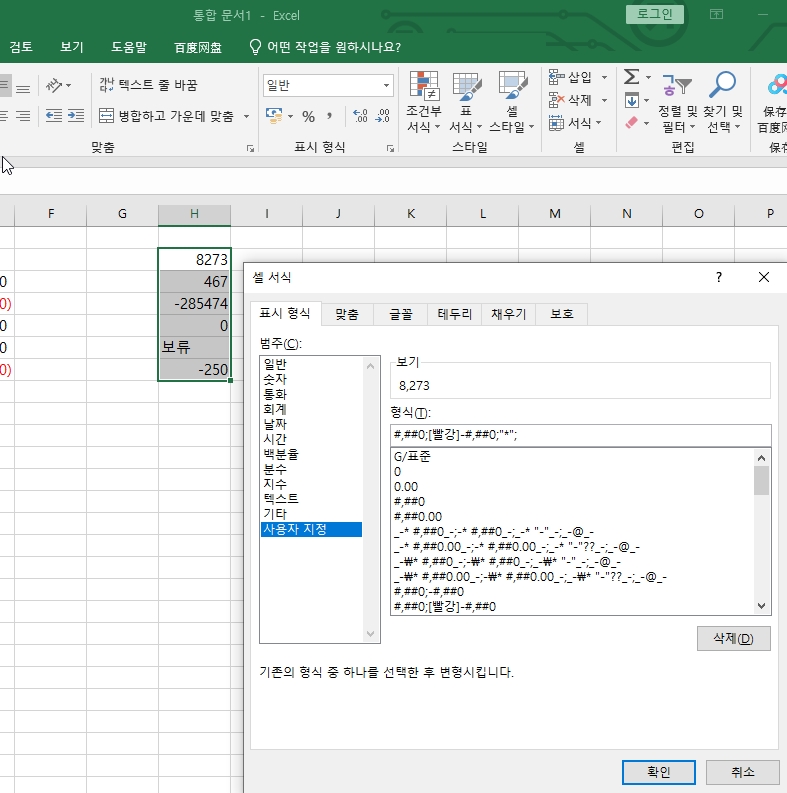
조건 4) 문자는 그대로 보류라고 표기하고자 하니 문자를 표시하는 서식 기호인 앳(골뱅이 표기) @를 입력한다.
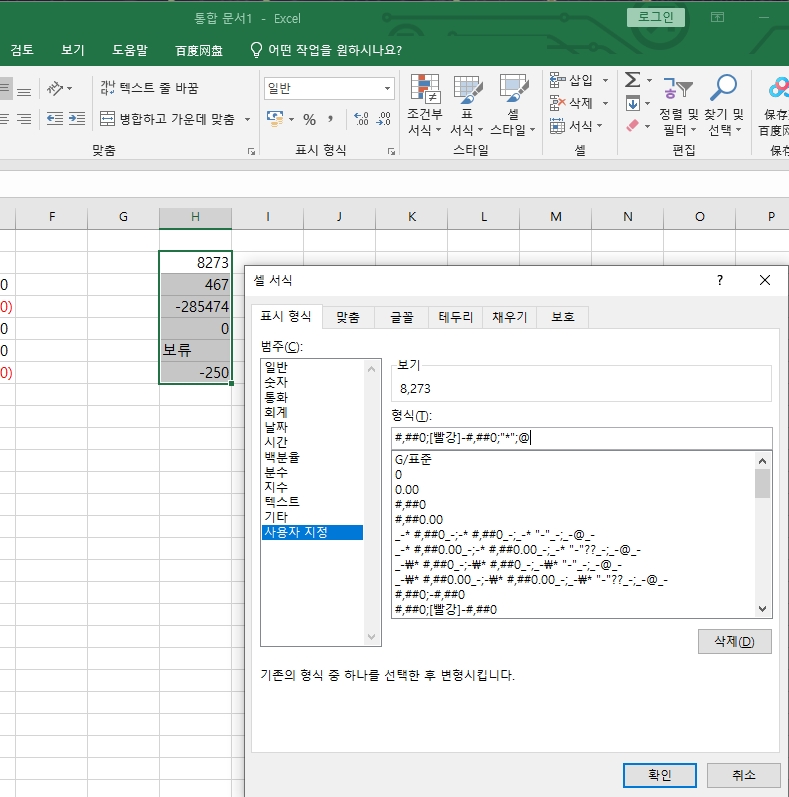
즉, 최종적으로 사용자 지정의 형식에 입력하는 모양은 다음과 같다. #,##0;[빨강]-#,##0;"*";@
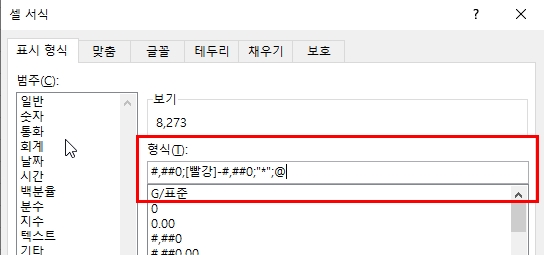
셀 서식 상자에서 확인을 누르면 H열에 데이터가 사용자의 지정에 맞게 변경된 것을 볼 수 있다.
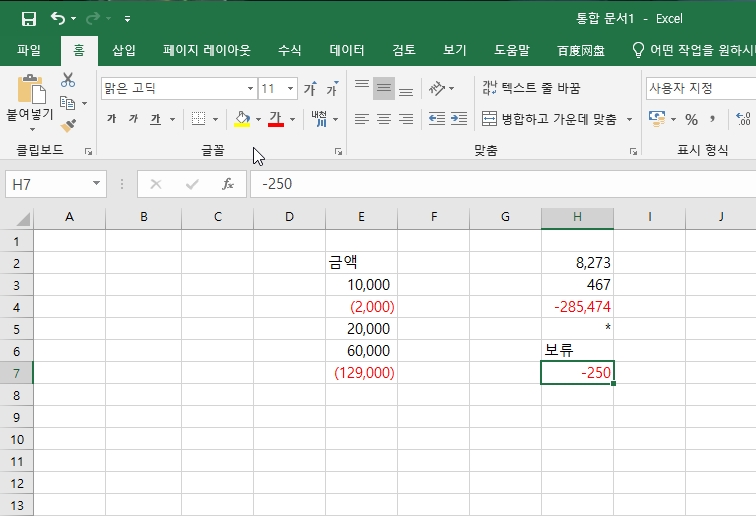
사용자 지정 형식을 이용해 양수;음수;0;문자;를 다양하게 커스터마이즈해서 사용할 수 있으며, 실무에서는 많이 쓰이지는 않지만 자격증 시험에는 종종 출제된다고 하니, 순서와 사용방법을 잘 익혀보도록 해보자.
'Study > Excel' 카테고리의 다른 글
| [EXCEL] (생!기초) 엑셀에서 수식을 사용하는 방법 (0) | 2020.11.12 |
|---|---|
| [EXCEL] (생!기초) 엑셀에서 메모기능을 사용하는 방법 (0) | 2020.11.07 |
| [EXCEL] (생!기초) 워크시트 사용하기. 이동, 삭제, 복사등등 (0) | 2020.10.31 |
| [EXCEL] (생!기초) 엑셀 자동 채우기 (0) | 2020.10.22 |
| [EXCEL] (생!기초) 엑셀에서의 데이터 표시 형식 (셀 서식 사용법) (0) | 2020.10.18 |